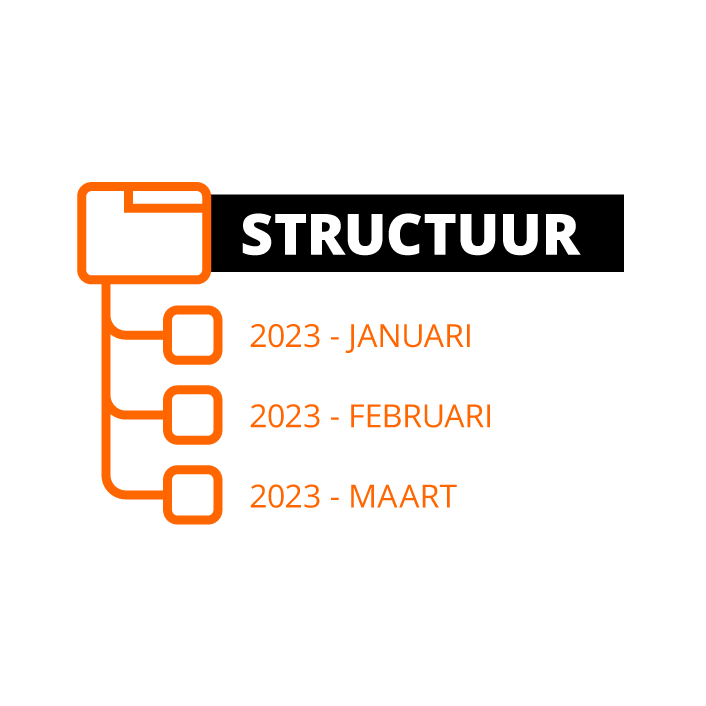U heeft geen producten in uw winkelwagen.
Hoe maak je een backup van je foto's?
Hoe maak je een backup van je foto's?
Hoe maak je een backup van je foto's en video's?
Foto's en video's zijn belangrijke herinneringen die we graag willen bewaren. Maar wat als je computer crasht, je telefoon gestolen wordt of je harde schijf het begeeft? Het is daarom belangrijk om regelmatig back-ups te maken van je foto's en video's om ze te beschermen tegen verlies. In deze blog leggen we uit hoe je back-ups kunt maken van je bestanden met behulp van externe harde schijven of SSD's.
Stap 1: Kies een externe harde schijf of SSD
De eerste stap is het kiezen van een externe harde schijf (HDD) of Solid State Drive (SSD). Een harde schijf maakt gebruik van roterende magnetische schijven om gegevens op te slaan en te lezen. De schijven draaien rond en de lees- en schrijfkoppen bewegen over de schijf om gegevens te lezen en schrijven. Harde schijven zijn relatief goedkoop en hebben over het algemeen een hoge opslagcapaciteit, maar zijn trager en kwetsbaarder voor slijtage dan SSD's. Externe schijven zijn gemakkelijk aan te sluiten op jouw computer via USB.
Een SSD maakt gebruik van flashgeheugen om gegevens op te slaan en te lezen. Dit type geheugen is sneller en duurzamer dan de magnetische schijven die in harde schijven worden gebruikt, waardoor SSD's over het algemeen sneller zijn en minder gevoelig voor fysieke schade. Hoewel SSD's in het algemeen duurder zijn dan harde schijven, worden ze steeds betaalbaarder en zijn ze tegenwoordig de standaard in laptops en andere draagbare apparaten vanwege hun snelheid en duurzaamheid. SSD's hebben een beperkt aantal schrijfcycli, hierdoordoor je niet eindeloos bestanden overschrijven.
Je kunt kiezen uit verschillende merken en modellen externe harde schijven, zoals Western Digital, Seagate, Samsung en LaCie. Het is belangrijk om te kiezen voor een betrouwbaar merk en een model met voldoende opslagcapaciteit voor al je foto's en video's.
Stap 2: Maak een map voor je foto's en video's
Voordat je begint met het maken van back-ups, is het een goed idee om een aparte map te maken voor je foto's. Op deze manier kun je gemakkelijk al je foto's terugvinden en back-uppen.
Maak een map op je computer met de naam "Foto back-up" of een andere naam die je wilt gebruiken. Sleep alle mappen met foto's die je wilt back-uppen naar deze nieuwe map. Het kan even duren voordat alle foto's gekopieerd zijn.
Stap 3: Maak een back-up van je foto's en video's
Als je een externe harde schijf of SSD hebt gekozen en je map voor je foto's en video's hebt aangemaakt, is het tijd om een back-up te maken.
Sluit je externe harde schijf of SSD aan op je computer. Open de map die je zojuist hebt aangemaakt en sleep deze naar de externe harde schijf of SSD. Het kan enige tijd duren voordat alle bestanden zijn gekopieerd, afhankelijk van de grootte van de bestanden en de snelheid van de schijven.
Herhaal deze stap regelmatig om ervoor te zorgen dat je altijd een up-to-date back-up hebt van je foto's en video's. Je kunt er ook voor kiezen om een back-up programma te gebruiken om het proces te automatiseren.
Stap 4: Bewaar je externe harde schijf of SSD op een veilige plaats
Nadat je een back-up hebt gemaakt van je foto's en video's, is het belangrijk om je externe harde schijf of SSD op een veilige plaats te bewaren. Je kunt ervoor kiezen om deze op te bergen in een kluis, een brandveilige kast of op een andere veilige plaats.
Het is ook een goed idee om een extra kopie van je back-up te maken en deze op een andere locatie te bewaren, bijvoorbeeld bij een familielid of vriend. Op deze manier ben je beter beschermd tegen onvoorziene gebeurtenissen zoals brand, overstromingen of diefstal.
Overweeg cloudopslag als extra back-up
Naast het maken van back-ups op een externe harde schijf of SSD, kun je ook overwegen om cloudopslag te gebruiken als extra back-up. Cloudopslag is een vorm van opslag waarbij je bestanden opslaat op internet, in plaats van op een fysieke schijf.
Populaire cloudopslagdiensten zijn onder andere Google Drive, Dropbox, OneDrive en iCloud. Het voordeel van cloudopslag is dat je bestanden altijd en overal toegankelijk zijn en dat ze veilig zijn tegen diefstal of verlies door brand of overstromingen.
Het nadeel van cloudopslag is dat je afhankelijk bent van een internetverbinding en dat je vaak moet betalen voor extra opslagruimte. Het is daarom belangrijk om zorgvuldig te overwegen welke cloudopslagdienst het beste bij jouw behoeften past.
Software om jou te helpen met je back-ups
Naast het handmatig kopiëren van bestanden naar externe schijven of cloudopslagdiensten, kun je ook gebruikmaken van programma's om automatisch back-ups te maken.
Er zijn verschillende programma's beschikbaar, zowel gratis als betaald, die je kunnen helpen bij het maken van back-ups van je foto's. Een populaire optie is bijvoorbeeld het programma Backblaze, dat automatisch back-ups op de cloud maakt van alle bestanden op je computer.
Een ander programma is EaseUS Todo Backup, dat een overzichtelijke interface heeft en gemakkelijk te gebruiken is. Met dit programma kun je bijvoorbeeld een volledige back-up maken van je harde schijf of alleen van specifieke mappen, en deze opslaan op een externe schijf of cloudopslag.
Het voordeel van het gebruik van programma's is dat je een geautomatiseerd proces hebt en dat je minder tijd kwijt bent aan het handmatig kopiëren van bestanden. Het nadeel is dat je vaak moet betalen voor de software en dat het soms lastig kan zijn om de instellingen goed te configureren.
Tot slot
Het maken van back-ups van je foto's en video's is essentieel om ze te beschermen tegen verlies. Door gebruik te maken van externe harde schijven, externe SSD's en cloudopslag, kun je ervoor zorgen dat je foto's en video's veilig en toegankelijk blijven, zelfs als er iets misgaat met je computer of harde schijf.
Het is belangrijk om regelmatig back-ups te maken en deze op een veilige plaats te bewaren. Op deze manier kun je met een gerust hart blijven genieten van je waardevolle herinneringen en prachtige foto's en video's.